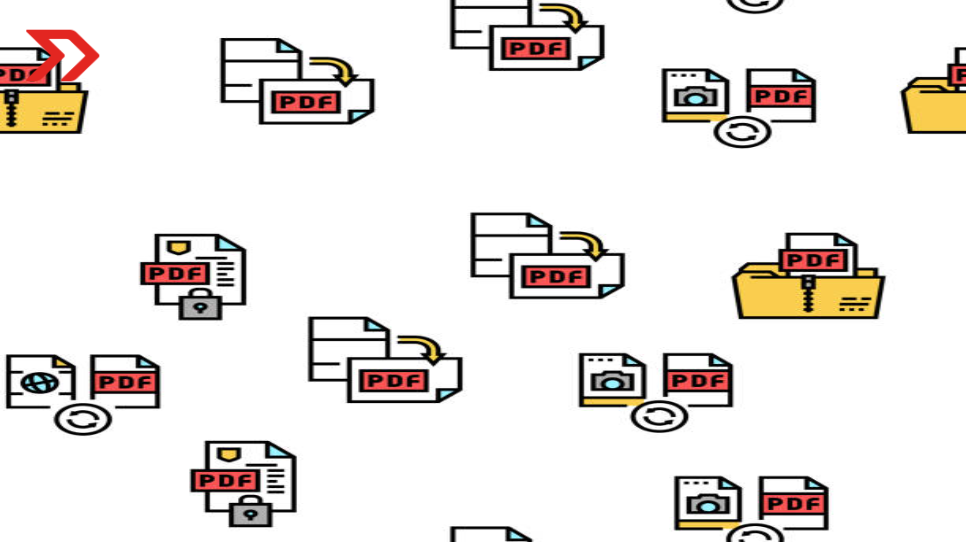La firma de documentos en formato PDF es una práctica común en el mundo laboral y personal. Ya sea que estés utilizando Windows, Mac, Android o iOS, hay diversas formas de agregar tu firma electrónica a un PDF.
A continuación te guiaremos a través de los pasos necesarios para firmar tus documentos PDF en cada una de estas plataformas, brindándote una solución para cada sistema operativo.
Firmando en Windows
Firmar un PDF en Windows es más fácil de lo que parece. Sigue estos sencillos pasos:
- Abre el archivo PDF en el navegador Microsoft Edge.
- En la parte superior de la pantalla, verás una barra de herramientas. Haz clic en la flecha junto a “Dibujar” para seleccionar el color y grosor de tu firma.
- Luego, firma el documento usando tu ratón, trackpad, lápiz óptico o incluso tu dedo si tu dispositivo tiene pantalla táctil.
- Si no estás satisfecho con tu firma, puedes borrarla y empezar de nuevo haciendo clic en el icono de borrador.
- Una vez que estés satisfecho con tu firma, selecciona uno de los íconos de guardar en la esquina superior derecha de la pantalla. Puedes guardar sobre el PDF original o guardar el documento firmado como un archivo nuevo.
Firmando en Android
En dispositivos Android, puedes usar Google Drive para firmar un PDF. Aquí están los pasos:
- Abre el PDF en Google Drive y toca el botón de editar (un ícono de un bolígrafo con un garabato al lado).
- Selecciona la herramienta Pluma en la parte inferior izquierda y elige un color y grosor de línea para tu firma.
- Ahora puedes firmar directamente en el documento. Si cometes un error, puedes utilizar la función de borrador o deshacer en la barra de herramientas.
- Guarda una copia firmada seleccionando “Guardar copia” y elige la ubicación donde deseas guardar el archivo.
Otras Opciones en Android
Si Google Drive no es tu opción preferida, existen aplicaciones de terceros como Adobe Fill & Sign y JetSign que ofrecen funcionalidades adicionales para firmar documentos PDF.
Firmando en iOS
Los dispositivos iOS ofrecen una forma sencilla de firmar documentos PDF utilizando la aplicación Archivos. Aquí te mostramos cómo hacerlo:
- Abre un PDF en Archivos y toca el ícono en la esquina inferior derecha que parece un bolígrafo completando un formulario.
- Verás una lista de firmas existentes, incluidas aquellas creadas en tu Mac.
- Puedes agregar una nueva firma utilizando los bolígrafos disponibles.
- Una vez que hayas hecho tu firma, simplemente toca “OK” y se imprimirá en el documento.
CURP con fotografía: Guía completa para entender cómo será el nuevo documento
Aplicaciones para iOS
Si prefieres utilizar aplicaciones de terceros en iOS, opciones como PDF Expert y SignNow ofrecen una amplia gama de herramientas de edición y firma de PDF.
Firmando en macOS
En los ordenadores con macOS, la aplicación nativa Vista previa es tu mejor aliado para firmar documentos PDF:
- Abre el PDF en Vista previa.
- Deberías ver un ícono en la barra de herramientas que parece una firma. Si no lo ves, ve a “Ver” y selecciona “Mostrar barra de herramientas de marcado”.
- Haz clic en el botón de firma y selecciona “Crear firma”.
- Puedes garabatear tu firma en el trackpad, acercar una hoja de papel con tu firma a la cámara web de tu Mac o firmar con el dedo o un Apple Pencil en un iPhone o iPad vinculado al mismo ID de Apple que tu ordenador.
- Tu firma se guardará automáticamente para un uso futuro.
- Para guardar sobre el PDF actual o crear un archivo nuevo, elige “Archivo” y luego “Guardar” o “Exportar”.
Firmar documentos PDF en Windows, Mac, Android o iOS es un proceso accesible gracias a las diversas herramientas y aplicaciones disponibles en cada plataforma. Ya no necesitas una impresora y un escáner para firmar documentos importantes.
Aprovecha estas opciones y simplifica tus tareas de firma electrónica en el mundo digital de hoy.
Síguenos en Google Noticias para mantenerte enterado